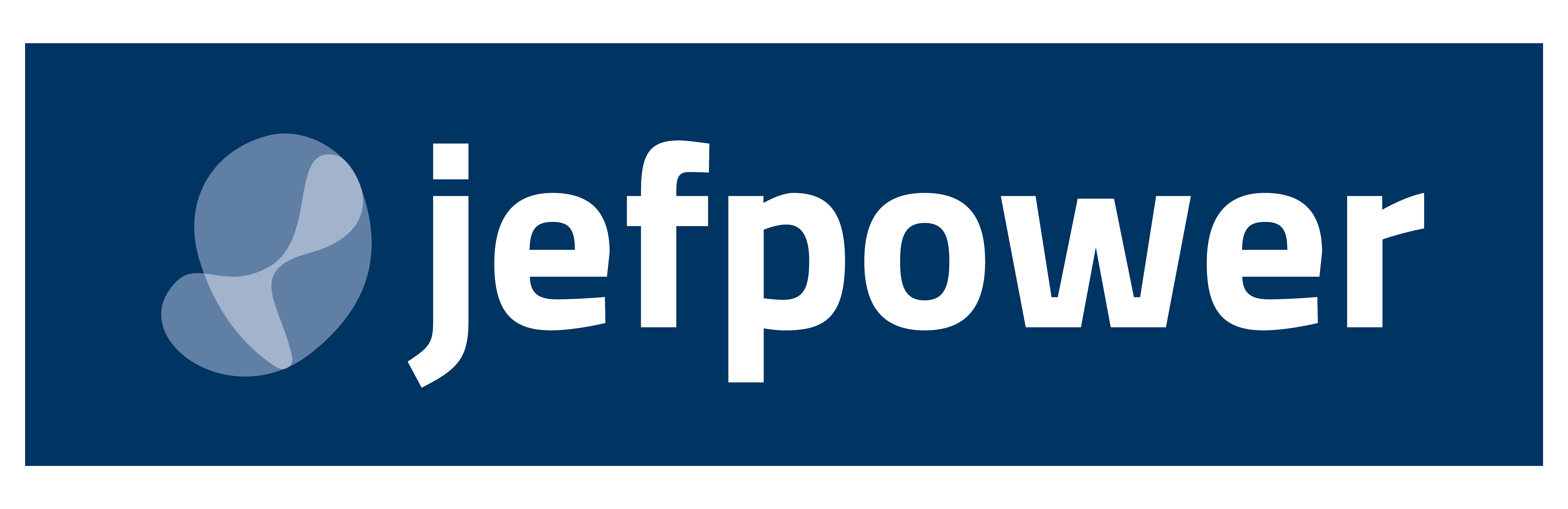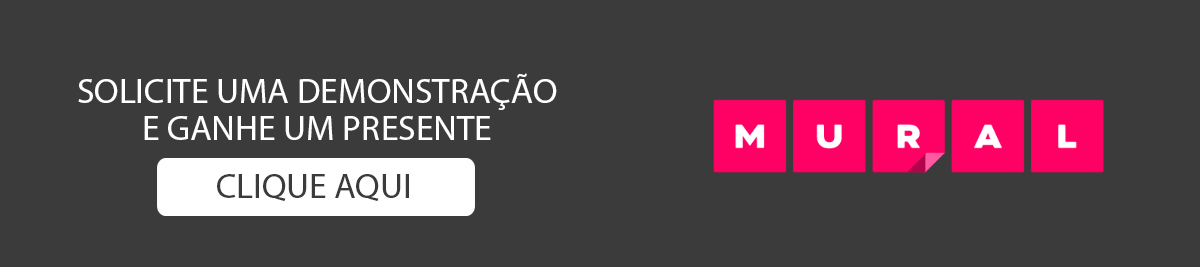O Mural foi construído para ser uma ferramenta colaborativa. Toda a sua equipe pode compartilhar e discutir ideias para encontrar soluções criativas.
Tenho recebido algumas mensagens de clientes solicitando uma compreensão melhor da ferramenta. Este artigo irá ajudá-lo à compreender os recursos e possibilidades no Mural, através de 5 etapas.
1 – EXPLICANDO O QUE É O MURAL
Aqui estão três dicas sobre como você pode descrever o Mural para os seus colaboradores:
- Descreva a tecnologia básica em termos simples
O Mural é uma ferramenta web. Tudo é salvo automaticamente na nuvem. Várias pessoas podem se juntar em um mural de uma vez, mesmo estando em fuso horário diferente. A ferramenta é flexível e versátil para trabalhar como quiser.
- Use metáforas e analogias
Apresente-o como se fosse um tabuleiro, quadro branco ou tela. Ou, como o termo “mural” sugere, uma parede. Algumas pessoas dizem que o Mural é como uma grande sala de projeto.
- Pense em como você explicaria o Mural para a sua avó
Descreva o Mural em termos não-técnicos. Ouvimos coisas como: “É uma grande placa de cortiça no computador que você pode fixar coisas”.
2 – DEMONSTRANDO COMO INSERE CONTEÚDO
O Mural permite adicionar diferentes formatos de conteúdo. Através da barra de ferramentas lateral você pode apresentar as possibilidades a sua equipe. Como por exemplo:
- Adicionar texto, formas e ícones
Você pode encontrar todas essas opções no lado esquerdo. Certifique-se de mostrar como adicionar uma nota rapidamente clicando duas vezes dentro do mural.
- Upload de imagens e arquivos
Mostre a sua equipe como adicionar imagens com a pesquisa de imagens no lado esquerdo. Eles podem fazer upload de imagens e arquivos direto do computador simplesmente arrastando-os para o mural, isso inclui PDFs e outros documentos.
- Incluir links
Para adicionar links, basta copiar e colar a URL no mural. Em seguida, clique duas vezes no link para abri-lo em uma nova aba. Os vídeos do Youtube reproduzem muito bem no mural.
3 – NAVEGAÇÃO PRÁTICA
É muito prático utilizar os controles de navegação e zoom no mural. Sua equipe vai perceber a praticidade.
- Zoom (Aproximar e Distanciar)
A equipe aqui do Jefpower explora bem este recurso com aproximação de 200% até a visão macro com 10%. Basta utilizar a barra de rolagem do mouse ou com os movimentos dos dedos através do touchpad.
- Deslocar-se no Mural
Mova-se para a esquerda ou para a direita, para cima ou para baixo. Visualize seu mural através da mini-tela no canto inferior direito para orientação. Lembre-se que você também pode navegar no mural por meio da mini-tela também.
- Configurando as diferentes formas de controle
Sua equipe pode configurar o modo de navegação de Trackpad para o Modo Mouse tranquilamente. Basta ir em Account Setting > Controls e selecionar uma das opções.
4 – CARACTERÍSTICAS DA COLABORAÇÃO
É muito dinâmico trabalhar com sua equipe no Mural. É por isso que a equipe Mural vêm se dedicando para aperfeiçoar e disponibilizar mais novidades.
- Siga os envolvidos no projeto
Clique sobre o avatar de cada membro do projeto no Mural para acompanhar as atividades que ele está desenvolvendo. Também tem a opção de “Invite to follow“.
- Faça comentários
Informe aos envolvidos que eles podem clicar com o botão direito em qualquer parte do conteúdo para adicionar um comentário. Os outros podem responder.
- Votação de ideias
As pessoas adoram o recurso de votação. Aqui no Jefpower exploramos muito desse recurso para decisões finais sobre ideias. Para isso, basta selecionar a opção no canto superior esquerdo e fazer a configuração conforme preferência. Depois disso, é analisar a votação e discutir os resultados.
5 – GERENCIANDO OS MURAIS
Finalmente, certifique-se de mostrar as pessoas da sua equipe como gerenciar os murais. rooms e permissões. Um breve panorama de tudo que for necessário para agregar no trabalho em equipe por meio da ferramenta.
- Como encontrar os murais
No menu inicial você encontra todos os murais clicando sobre All Murals ou seleciona uma pasta específica ou Templates.
- Organizando os murais
Informe a sua equipe que os rooms são como pastas. Os rooms podem ser particulares, por convites ou públicos.
- Permissões
O administrador da conta Mural pode selecionar quem pode criar murais ou rooms, entre outras permissões.
Se você se concentrar nas 5 etapas acima, vai tornar a compreensão sobre a ferramenta Mural muito mais fácil para toda sua equipe.